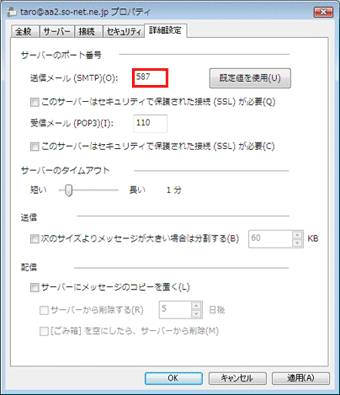Windows メール 6.0のSMTP認証の設定方法
- Windows メール 6.0で、メール送信時のウイルスチェックサービスをご利用いただく場合のSMTP認証の設定方法をご説明します。
新規にWindows メール 6.0をご利用になる場合は、まず初期設定を行った上で、SMTP認証の設定をしてください。
 初期設定方法はこちら
初期設定方法はこちら
- Windows メールを起動後、プルダウンメニューの「ツール(T)」 から「アカウント(A)」を選択します。
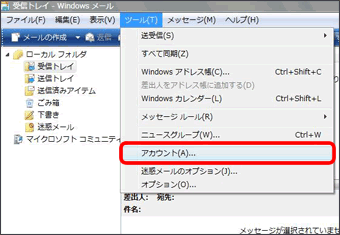
- 『インターネットアカウント』画面が表示されます。 メールの項目でウイルスチェックサービスを利用するメールアドレスのアカウントをクリックして選択し、「プロパティ(P)」ボタンをクリックします。
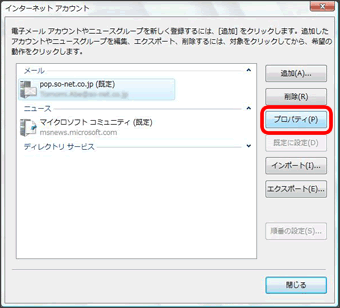
- 選択したアカウントの『プロパティ』画面が表示されます。「サーバー」タ
ブをクリックします。「送信メール(SMTP)(U):」の欄にmail.so-net.ne.jpと入力し、「このサーバーは認証が必要(V)」をチェックし、「設定(E)」ボ
タンをクリックします。
「送信メール(SMTP)(U):」 mail.so-net.ne.jpと入力 「このサーバーは認証が必要(V)」 チェック
入力しましたら、「設定(E)」ボタンをクリックします。
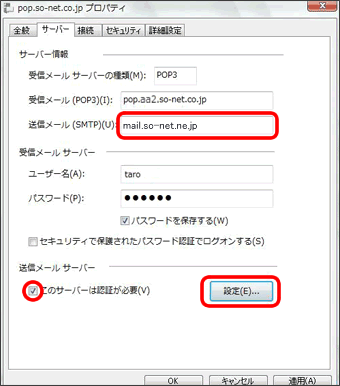
- 『送信メールサーバー』画面が表示されます。「次のユーザー名とパス
ワードでログオンする(O)」をチェックし、「ユーザー名(E):」にメール
アドレスを入力し、「パスワード(P):」にパスワードを入力し、「OK」ボタ
ンをクリックします。
「次のユーザー名とパスワードでログオンする(O)」 チェック 「ユーザー名(E):」 メールアドレスを入力 例)taro@****.vaio.ne.jp 「パスワード(P):」 「メールアドレスパスワード」を入力 ※So-netのパスワードについてはこちら
入力しましたら、「OK」ボタンをクリックします。
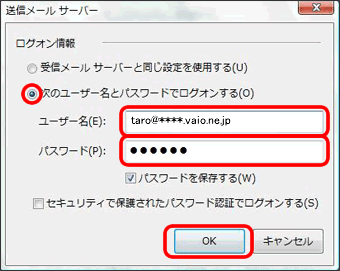
- 上記3で送信メールサーバーを変更した『プロパティ』画面が表示されま
すので、すべて「OK」ボタンをクリックします。
以上で、SMTP認証の設定は完了です。