
Microsoft OutlookのSMTP認証の設定方法
- 以下のメールソフトでメール送信時のウイルスチェックサービスをご利用いただく場合のSMTP認証の設定方法をご説明します。
Microsoft Outlook 2000 Microsoft Outlook Express 6.0 Microsoft Outlook Express 5.5
新規にMicrosoft Outlookをご利用になる場合は、まず初期設定を行った上で、SMTP認証の設定をしてください。
 初期設定方法はこちら
初期設定方法はこちら
- Microsoft Outlookを起動後、プルダウンメニューの「ツール(T)」 から「アカウント(A)」を選択します。
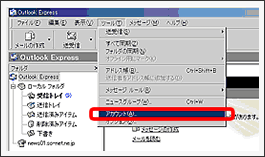
- 『インターネットアカウント』画面が表示されます。「メール」タブをクリ ックし、ウイルスチェックサービスを利用するメールアドレスのアカウント をクリックして選択し、「プロパティ(P)」ボタンをクリックします。
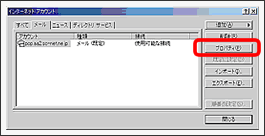
- 選択したアカウントのプロパティ画面が表示されます。「サーバー」タブをク
リックします。「送信メール(SMTP)(U)」の欄に、mail.so-net.ne.jpと入力し、
「このサーバーは認証が必要(V)」にチェックを入れ、「設定(E)」ボタンをクリ
ックします。
「送信メール(SMTP)(U)」 mail.so-net.ne.jp と入力 「このサーバーは認証が必要(V)」 チェックする
設定しましたら、「設定(E)」ボタンをクリックします。
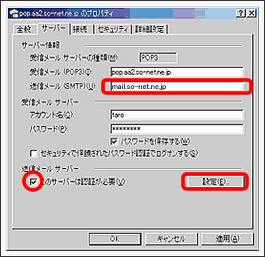
- 『送信メールサーバー』画面が表示されます。「次のアカウントとパスワードで
ログオンする(O)」のラジオボタンをクリックしてチェックを入れ、「アカウ
ント名(C)」にメールアドレス、「パスワード(P)」にメールパスワードを入力し、
すべて「OK」ボタンをクリックします。
「次のアカウントとパスワードでログオンする(O)」 選択する 「アカウント名(C)」 メールアドレスを入力 例)taro@****.vaio.ne.jp 「パスワード(P)」 メールアドレスパスワードを入力 ※So-netのパスワードについてはこちら
設定しましたら、「OK」ボタンをクリックします。
以上で、SMTP認証の設定は完了です。
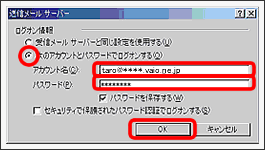
- 続けて、「詳細設定」のタブをクリックして送信サーバ(SMTPサーバ)のポート番号を“587”に変更してください。
以上で設定は完了です。