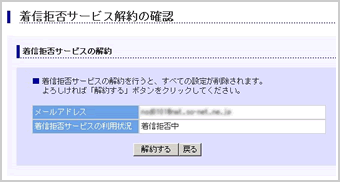着信拒否サービスの設定方法
- ここでは着信拒否サービスのお申し込み方法とお申し込み後の設定変更の方法を実際の画面を用いてご説明いたします。
お申し込み方法のご説明
- 着信拒否サービスをお申し込みされるお客さまはこちらをご覧ください。
設定変更方法のご説明
- 着信拒否サービスをお申し込み済みで設定を変更されるお客さまはこちらをご覧ください。
お申し込み方法
- 「ユーザーID」入力画面で、So-netのユーザーIDを入力し、「次へ」をクリックしてください。
- 次に、「ユーザーIDパスワード」入力画面が表示されますので、パスワードを入力し、「パスワードでログイン」ボタンをクリックしてください。
- 手続き対象ユーザーIDの確認画面が表示されますので画面を確認し、間違いがなければ「実行」ボタンをクリックします。
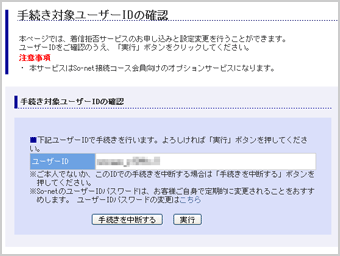
- 着信拒否サービスのご利用規約画面に移ります。ご利用規約の全ての内容をご確認の上、同意いただける場合はページ下の「同意する」ボタンをクリックしてください。
- ※同意いただけない場合は、本サービスにお申し込みいただけませんのでご了承ください。
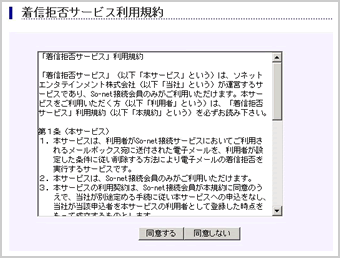
- 着信拒否サービスのお申し込み画面に移ります。
- 着信拒否条件の設定を行います。
右図の項目aからbの箇所に順に入力してください。
- a 着信拒否条件の有効範囲
b 着信拒否条件
- 項目a
着信拒否条件を有効とする範囲を選択します。「指定した条件に合致したメールを着信拒否する」「指定した条件のメールのみを受け取る」「すべてのメールを着信拒否する」のいずれかを選択してください。
「指定した条件に合致したメールを着信拒否する」「指定した条件のメールのみを受け取る」を選んだ場合、項目b着信拒否条件を入力してください。
- 項目b
- 着信拒否の条件を指定します。条件には、差出人(From)、宛先(To)、件名(Subject)とメール容量のキーワードを2つ指定できます。
・ 差出人(From)が[次の文字を含む/次の文字を含まない/ない] ・ 宛先(To)が[次の文字を含む/次の文字を含まない/ない] ・ 件名(Subject)が[次の文字を含む/次の文字を含まない/ない] ・ メール容量が[次の値(KB)以上/次の値(KB)未満] ※ この場合の「~がない」とは、ヘッダが存在しない、もしくはヘッダは存在するが値がない場合を指しま す。 - 2つのキーワードを組み合わせる場合には、「かつ」「または」のどちらかを選ぶことができます。
キーワードを1つだけ指定した場合はこの部分は条件に含まれません。
・ 「かつ」→2つのキーワード両方の条件を満たす場合に適用します。 ・ 「または」→2つのキーワードのどちらか一方の条件を満たす場合に適用します。 - 「有効」「無効」のチェックボタンでは、着信拒否の条件を有効、無効に変更することができます。
・ 「有効」を選択した場合→条件を満たした受信メールに適用します。 ・ 「無効」を選択した場合→条件を満たしても受信メールには適用されません。 ※ この画面で入力できる着信拒否の条件は1件のみです。
複数設定する場合はこの着信拒否設定をお申し込み後、条件を追加してください。
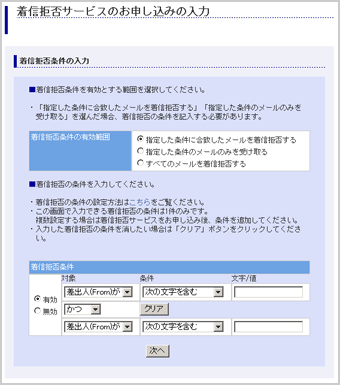
- 以上の入力した内容でよろしければ「次へ」ボタンをクリックしてください。
入力した設定を消したい場合は「クリア」ボタンをクリックしてください。
- ○キーワードの設定例
- 「差出人(From)」
欄の設定例
特定のメール(例:abc@****.vaio.ne.jp)を着信拒否したい場合に、「差出人(From)」欄を選択してメールアドレスの一部(例:abc)を入力します。 - 「宛先(To)」欄の設定例
メーリングリストにきたメールを着信拒否したい場合に、「宛先(To)」欄を選択してそのメールアドレスの一部を入力します。 - 「件名(Subject)」欄の設定例
「件名(Subject)」欄を選択して入力すると、指定したキーワードを含む件名のメールを着信拒否します。 - 「メール容量」欄の設定例
「メール容量」欄を選択して入力すると、指定した容量以上(または未満)のメールを着信拒否します。
※メール容量を設定する場合は半角数字で入力してください。
※着信拒否条件チェック後に、メールヘッダなどが追加されます。
100バイト程度の誤差が発生する場合がありますのでご了承ください。
- 着信拒否サービスのお申し込みの確認画面に移ります。
申し込まれた内容を確認し、よろしければ「登録する」ボタンをクリックしてください。
- 内容を変更する場合は、「戻る」ボタンをクリックして前の画面に戻り、お申し込み内容を変更してください。
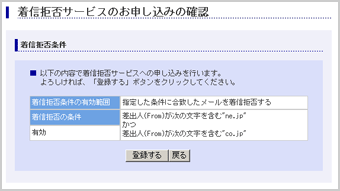
- 着信拒否サービスのお申し込みの完了画面に移ります。
表示されている拒否条件で着信拒否サービスのお申し込みが完了します。
- お申し込みを終了する場合は、「終了」ボタンをクリックしてください。
- 申し込まれた拒否条件の追加、変更、削除を行う場合は「着信拒否設定状況画面へ」ボタンをクリックすると着信拒否設定状況画面に移ります。
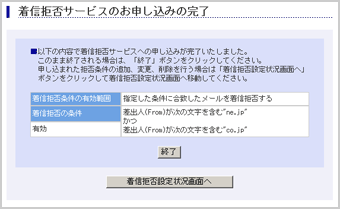
設定変更方法
- 着信拒否サービスのお申し込み手続きが完了しているお客さまは、手続き対象ユーザーIDの確認画面から「実行」ボタンをクリックすると着信拒否設定状況画面に移ります。
この画面では、拒否条件の追加、変更、削除及びサービスの解約ができます。
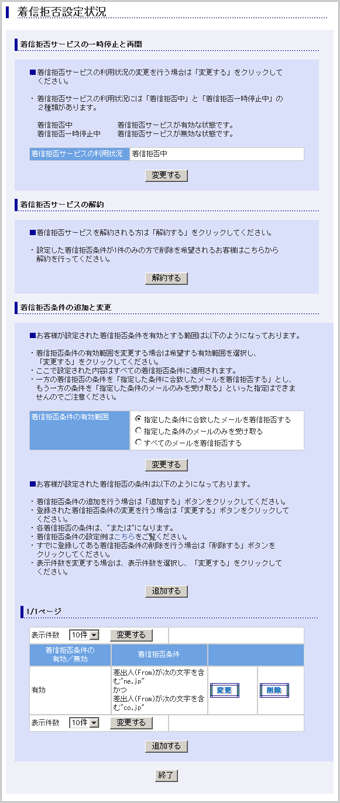
- 着信拒否サービスの一時停止と再開
- 「着信拒否サービスの一時停止と再開」では着信拒否サービスの一時停止と再開ができます。
着信拒否サービスの利用状況には「着信拒否中」と「着信拒否一時停止中」の2種類があります。
| ・着信拒否中 | → | お客さまが申し込まれた着信拒否サービスが有効です。 |
| ・着信拒否一時停止中 | → | お客さまが申し込まれた着信拒否サービスは一時停止しています。 |
- 「変更する」ボタンをクリックすると着信拒否サービスの利用状況変更の確認画面に移ります。
変更される内容を確認し、よろしければ「変更する」ボタンをクリックしてください。
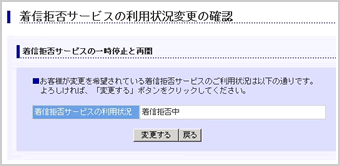
- 着信拒否条件を有効とする範囲を変更する
- 「着信拒否条件の有効範囲」では着信拒否条件の有効範囲の変更ができます。
有効範囲を選択して「変更する」ボタンをクリックすると、着信拒否条件の有効範囲変更の確認画面に移ります。変更される内容を確認し、よろしければ「変更する」ボタンをクリックしてください。
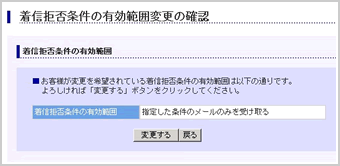
- 着信拒否条件を追加する
- 着信拒否の条件を追加したい場合は、「着信拒否条件の追加と変更」の「追加する」ボタンをクリックしてください。着信拒否条件追加/変更画面に移ります。着信拒否条件の設定方法はこちらをご覧ください。
- 設定された着信拒否の条件が複数存在する場合は、各着信拒否条件の関係は“または”になります。
着信拒否条件は2つのキーワードを1ペアとして250ペア、500件まで追加できます。
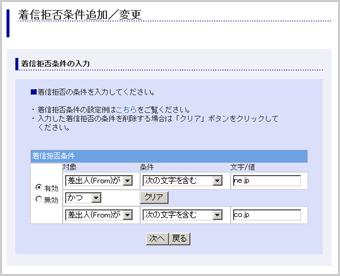
- 設定済みの着信拒否条件を変更する
- 設定済みの着信拒否条件を変更したい場合は、「着信拒否条件の追加と変更」の設定済み着信拒否条件の「変更する」ボタンをクリックしてください。
着信拒否条件追加/変更画面に移ります。条件の設定例は再度こちらをご覧ください。
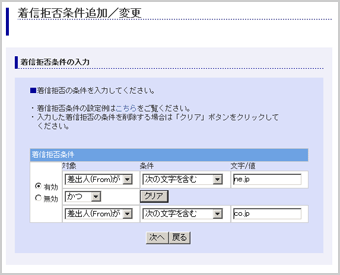
- 設定した着信拒否条件を削除する
- 設定済みの着信拒否条件を変更したい場合は、「着信拒否条件の追加と変更」の設定済み着信拒否条件の「削除する」ボタンをクリックしてください。
着信拒否条件削除の確認画面に移ります。
削除してもよろしければ「削除する」ボタンをクリックしてください。
※ 設定済みの着信拒否条件が1件のみの場合は、削除できません。着信拒否サービスの解約を行ってください。
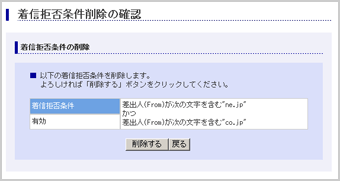
- 着信拒否サービスを解約する
- 設定された着信拒否条件設定をすべて削除する場合は、「着信拒否サービスの解約」の「解約する」ボタンをクリックしてください。
着信拒否サービス解約の確認画面に移ります。
解約される場合は「解約する」ボタンをクリックしてください。