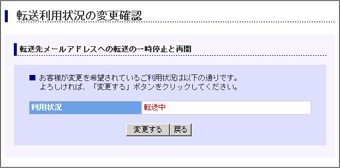メール転送サービスの設定方法
- ここではメール転送サービスのお申し込み方法とお申し込み後の設定変更の方法を実際の画面に沿ってご説明いたします。
- ※転送条件の設定に関する、弊社サポートデスクへのお問い合わせにおきまして、複数の条件を組み合わせるなどの複雑な設定となる場合、有償のサポート サービス(So-net接続会員さま向け)のご利用をご案内させていただく場合がございます。
お申し込み方法のご説明
- メール転送サービスをお申し込みされるお客さまはこちらをご覧ください。
設定変更方法のご説明
- メール転送サービスをお申し込み済で設定を変更されるお客さまはこちらをご覧ください。
お申し込み方法
- 「ユーザーID」入力画面で、So-netのユーザーIDを入力し、「次へ」をクリックしてください。
- 次に、「ユーザーIDパスワード」入力画面が表示されますので、パスワードを入力し、「パスワードでログイン」ボタンをクリックしてください。
- 手続き対象ユーザーIDの確認画面が表示されますので画面を確認し、間違いがなければ「実行」ボタンをクリックします。
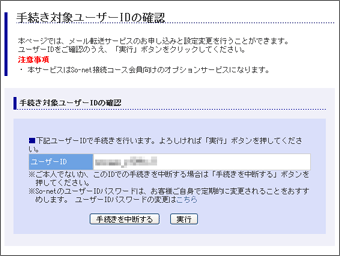
- メール転送サービスの利用規約画面に移ります。利用規約の全ての内容をご確認の上、同意いただける場合はページ下の「同意する」ボタンをクリックしてください。
-
※ 同意いただけない場合は、本サービスにお申し込みいただけませんのでご了承ください。
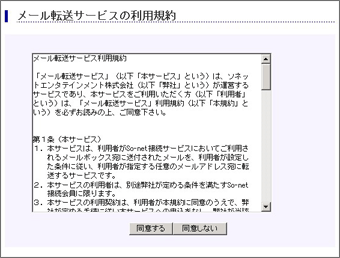
- メール転送設定画面に移ります。始めに転送先のメールアドレスの指定を行います。メール転送サービスのお申し込みの「指定する」ボタンをクリックしてください。
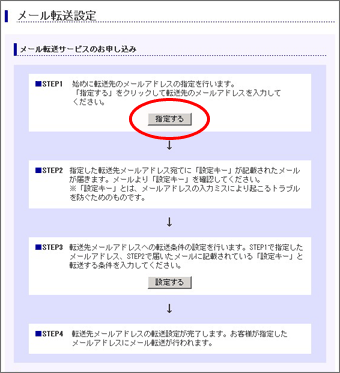
- 転送先メールアドレスの指定画面に移ります。
転送先メールアドレスを入力し、よろしければ「次へ」ボタンをクリックしてください。
-
※ 転送先メールアドレスを間違えて入力すると確認メールが届きません。転送先メールアドレスのご入力の際はお間違えのないよう、十分にご確認ください。
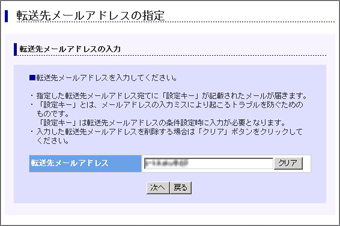
- 転送先メールアドレス指定の確認画面に移ります。
転送を行うメールアドレスを確認し、よろしければ「指定する」ボタンをクリックしてください。
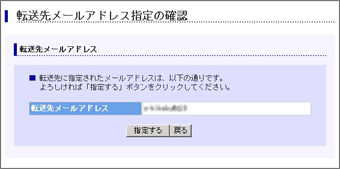
- 転送先メールアドレス指定の完了画面に移ります。
転送を行うメールアドレスの指定が完了します。
- 完了後、転送先メールアドレス宛てに「メール転送サービス設定キーのお知らせ」メールが届きますので、メールに書かれている「設定キー」を確認してください。
- 次に転送条件設定を行います。「メール転送設定画面へ」ボタンをクリックしてメール転送設定画面へ移動してください。
-
※ 「設定キー」は転送先メールアドレスの入力ミスを防止するためのものです。
- 次の転送先メールアドレスの条件設定で必要となりますので「設定キー」はメモを取るなどして忘れないようにしてください。
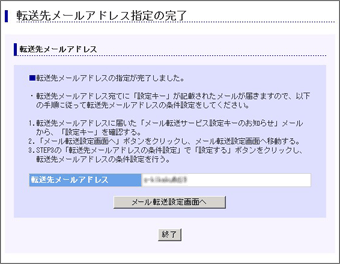
- メール転送設定画面に戻ります。
次に転送先のメールアドレスへの転送条件設定を行います。
メール転送サービスのお申し込みの「設定する」ボタンをクリックしてください。
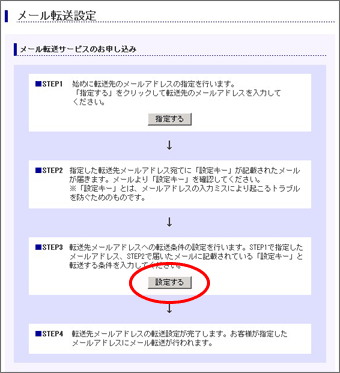
- 転送設定画面に移ります。
- 転送先のメールアドレスへの転送条件の設定を行います。
右図の項目aからdの箇所に順に入力してください。
- 項目a 転送先メールアドレスと設定キー
- 項目b メール転送部分とメール容量制限
- 項目c メール転送条件の有効範囲
- 項目d メール転送条件
- 項目a
- 項番4で指定した転送先メールアドレスと、「メール転送サービス設定キーのお知らせ」メールに書かれている「設定キー」を入力してください。
- 項目b
- メール転送部分とメール容量制限を入力します。
- メール転送部分
・ メール全体 → 転送元のメールアドレスに送られた メールと同じ内容のメールを転送します。 ・ メールのヘッダ → 本文を転送せず、From(送信元)、 To(宛先)、Subject(件名)のみ転送します。 ※ 「メールのヘッダ」を選択し、メールボックスの状態を「メールを転送元に残さない」に設定すると、メール本文を読むことができなくなります。
「メールのヘッダ」の詳細についてはこちらをご覧ください。 - メールの容量制限
・ メールの大きさに関係なく転送する → 転送元のメールアドレスに送られたメールと同じ内容のメールを転送します。 ・ 10KB以下のメールだけを転送する→メールのサイズが10KBより大きいメールは転送されません。 ※ ファイルなどを受け取れない携帯電話に転送する場合は、「10KB以下のメールだけを転送する」を選択してください。
- 項目c
- メール転送設定を有効とする範囲を選択します。 「すべてのメールを転送する」 「指定した条件に合致したメールを転送する」 「指定した条件以外のメールを転送する」 のいずれかを選んでください。
- 項目d
- (1) メール転送の条件を指定します。条件には、送信者(From)、宛先(To)、 件名(Subject)と重要度(Priority)をキーワードとして2つ指定できます。
- (2) 2つのキーワードを組み合わせる場合には、「かつ」「または」のどちらかを選ぶことができます。 キーワードを1つだけ指定した場合はこの部分は条件に含まれません。
・ 「かつ」 → 2つのキーワード両方の条件を満たす場合にメール転送します。 ・ 「または」 → 2つのキーワードのどちらか一方の条件を満たす場合にメール転送します。 - (3) 「有効」「無効」のチェックボタンでは、メール転送の条件を有効、無効に変更することができます。
・ 「有効」を選択した場合 →条件を満たした受信メールを転送します。 ・ 「無効」を選択した場合 →条件を満たしても受信メールは転送されません。 - (4) メール転送条件は2つのキーワードを1ペアとして5ペア、10件まで指定する事ができます。
- (5) 各メールの転送条件は、“または”になります。
- (6) キーワードを空白に指定した場合、条件には含まれませんのでご注意ください。
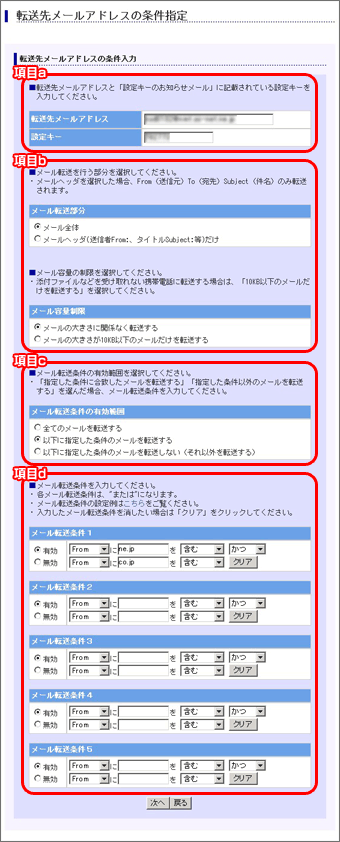
- 以上の入力した内容でよろしければ「次へ」ボタンをクリックしてください。
- 入力したメール転送の条件を消したい場合は「クリア」ボタンをクリックしてください。
- ○キーワードの設定例
- 「Fromに」(送信者)欄の設定例
特定のメール(例:abc@****.vaio.ne.jp)を転送したい場合に、「Fromに」欄を選択してメールアドレスの一部 (例: abc)を入力します。 - 「Toに」(宛先)欄の設定例
メーリングリストにきたメールを転送したい場合に、「Toに」欄を選択してそのメールアドレスの一部を入力します。 - 「Subjectに」(件名)欄の設定例
「Subjectに」欄を選択して入力すると、キーワードを含む件名のメールを転送します。 - 「Priority」(重要度)欄の設定例
一般的なメールソフトではPriorityは1~5の数字で重要度を表し、数が小さいほど、重要度が高くなります。また、メールソフトによっては「High、Normal、Low」あるいは「Highest、High、Normal、Low、Lowest」と文字で重要度を表す場合もあります。そこで、重要なメールだけを 転送したい場合はキーワードに「1」「Highest」「High」などと入力し、設定してください。
※「Priority」(重要度)欄の詳細についてはこちらをご覧ください。
- 転送先メールアドレス条件設定の確認画面に移ります。
設定内容を確認し、よろしければ「設定する」 ボタンをクリックしてください。
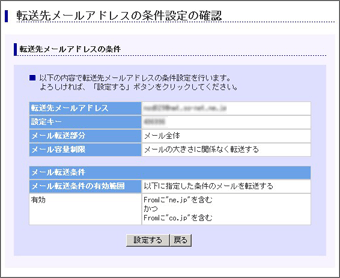
- 転送先メールアドレスの条件設定の完了画面に移ります。
お客さまが指定したメールアドレスに転送が行われます。
- お申し込みを終了する場合は「終了」ボタンをクリックしてください。
- 続けてメール転送サービスをお申し込みされる場合は、「メール転送設定画面へ」ボタンをクリックするとメール転送設定画面に移ります。
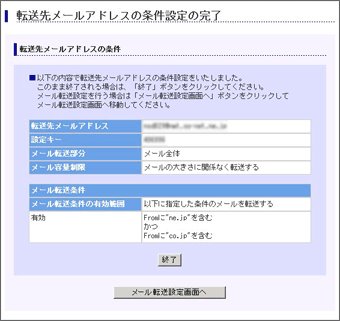
設定変更方法
- メール転送設定画面で登録されている転送先のメールアドレスを選択し、「確認する」ボタンをクリックすると転送内容の確認画面に移ります。
この画面では、登録されているメールアドレスの条件変更と削除、メール転送の一時停止と再開が行えます。
転送先メールアドレスの追加とメールボックスの状態変更はメール転送設定画面から行えます。
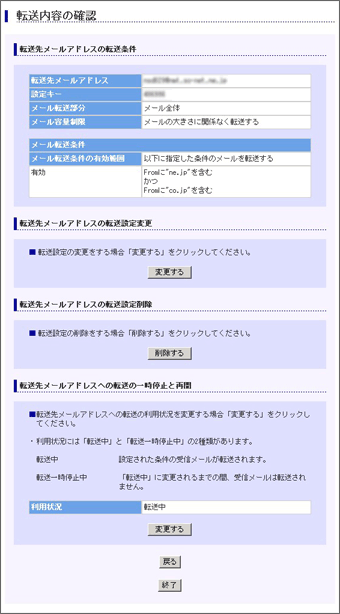
- 転送元のメールボックスにメールを残す、残さないの変更をする
- メール転送設定画面の「メールボックスにメールを残す/残さない」ではメールボックスにメールを残す、残さないの変更ができます。
| ・メールを転送元に残す | → | 転送元のメールボックスに転送したメールを残します。 |
| ・メールを転送元に残さない | → | 転送元のメールボックスに転送したメールを残しません。 |
- 「変更する」ボタンをクリックするとメールボックスの 状態変更の確認画面に移ります。
変更される内容を確認し、よろしければ「変更する」ボタンをクリックしてください。
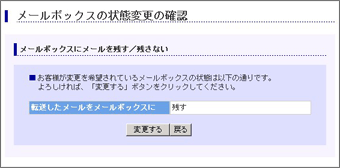
- 転送先メールアドレスを追加する
- メール転送設定画面より、お申し込み方法の項番3から10までの手順を繰り返すことで転送先メールアドレスを追加できます。
お申し込み方法は再度こちらをご覧ください。
転送先に設定できるメールアドレスは5つまで追加できます。
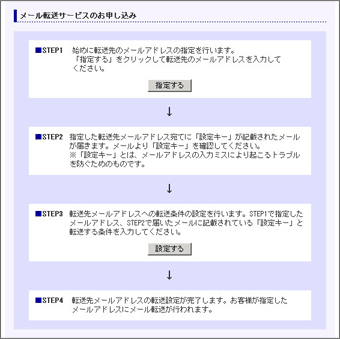
- 転送先メールアドレスの転送設定を変更する
- 転送先メールアドレスの変更と転送先メールアドレスの転送条件を変更する場合は転送内容の確認画面より、転送先メールアドレスの転送設定変更の「変更する」ボタンをクリックしてください。
転送先メールアドレスの条件変更画面に移ります。条件の設定例は再度こちらをご覧ください。
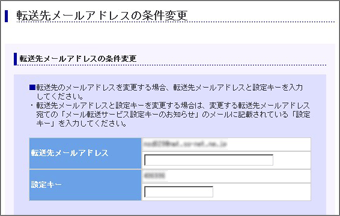
- 転送設定を削除する
- 転送先メールアドレスの転送設定を削除したい場合は、転送内容の確認画面より転送先メールアドレスの転送設定削除の「削除する」ボタンをクリックしてください。
転送設定削除の確認画面に移りますのでよろしければ「削除する」ボタンをクリックしてください。
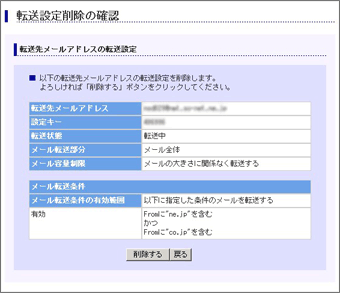
- メール転送の一時停止と再開
- 転送内容の確認画面の「転送先メールアドレスへの転送の一時停止と再開」では転送の一時停止と再開が行えます。
利用状況を変更する場合は「変更する」ボタンをクリックしてください。
- 転送利用状況には「転送中」と「転送一時停止中」の2種類があります。
-
・転送中 → お客さまが申し込まれたメール転送サービスが有効です。 ・転送一時停止中 → お客さまが申し込まれたメール転送サービスは一時停止しています。
- 「変更する」ボタンをクリックすると転送利用状況の変更確認画面に移ります。
変更される内容を確認し、よろしければ「変更する」ボタンをクリックしてください。