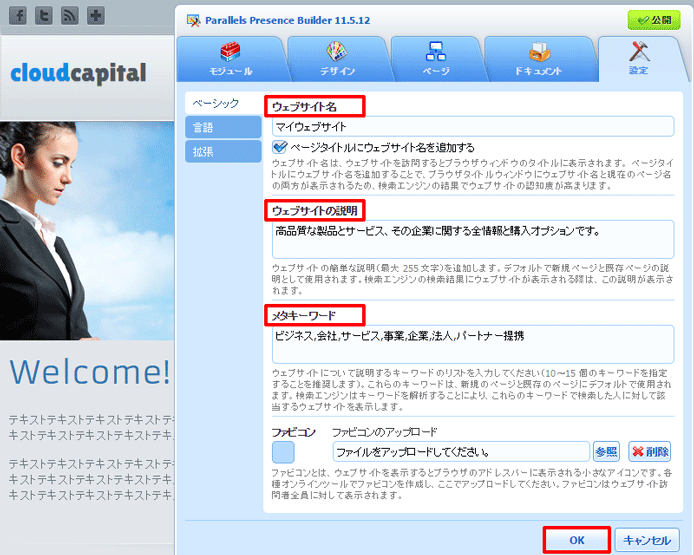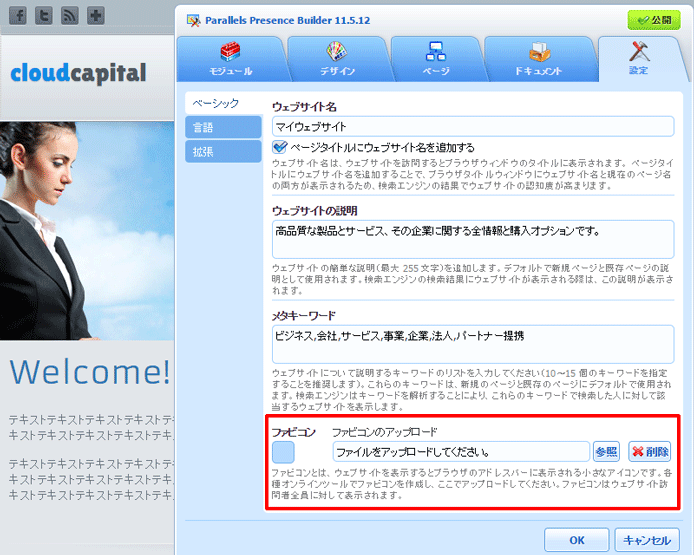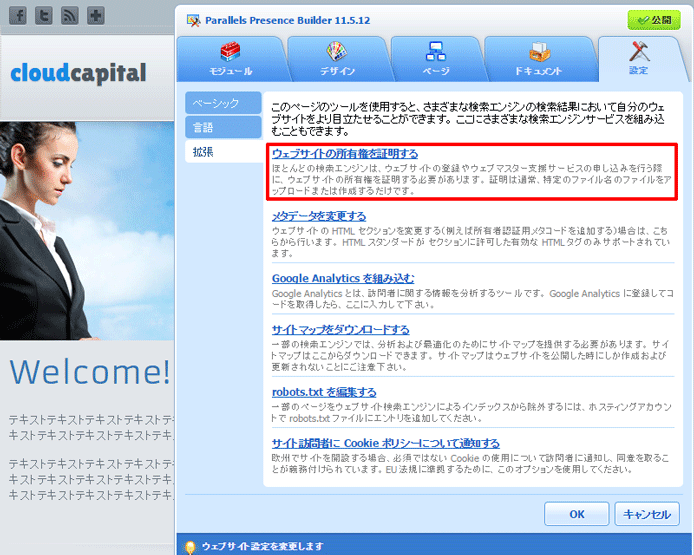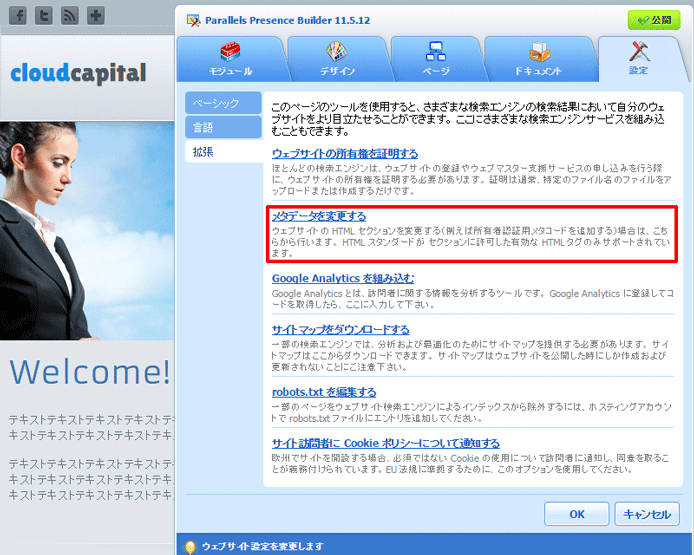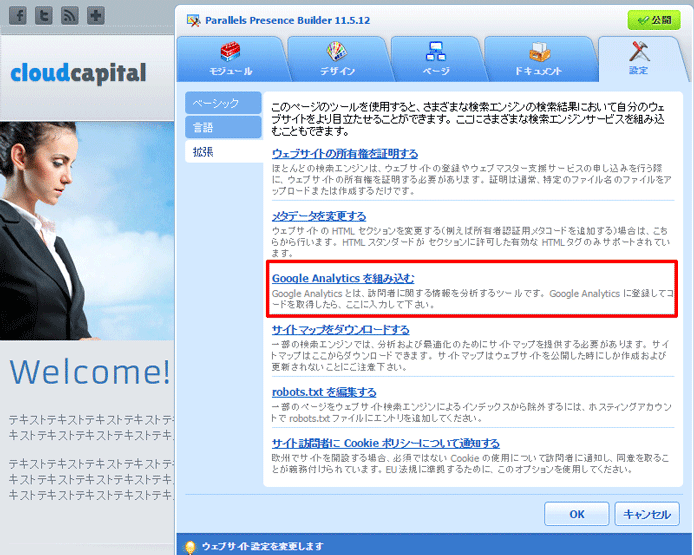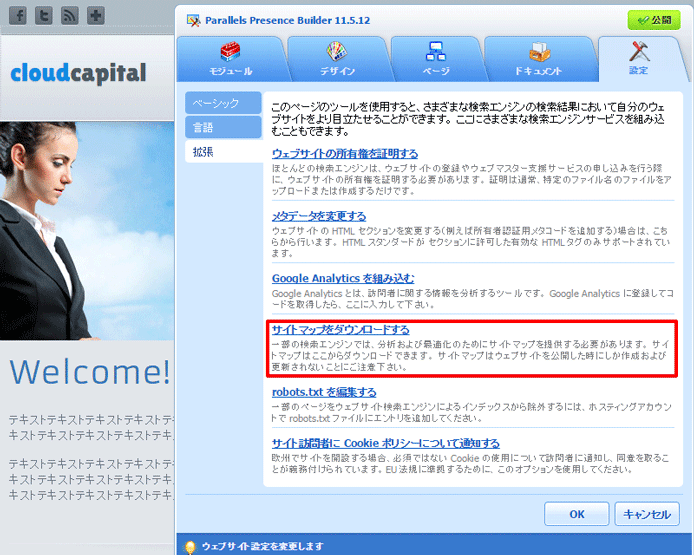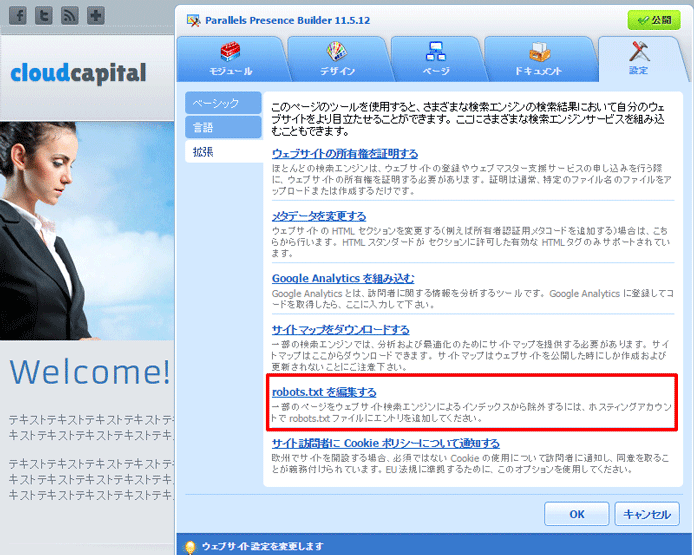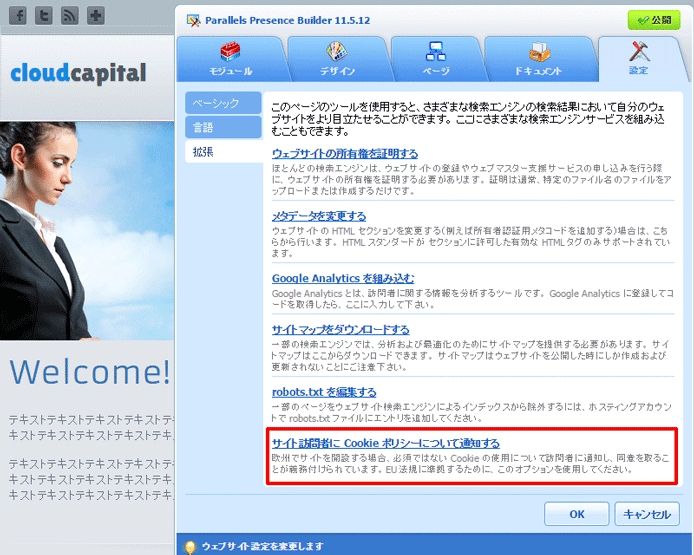オンラインマニュアル
その他の詳細設定
Webサイトの名前、説明、キーワードを変更する
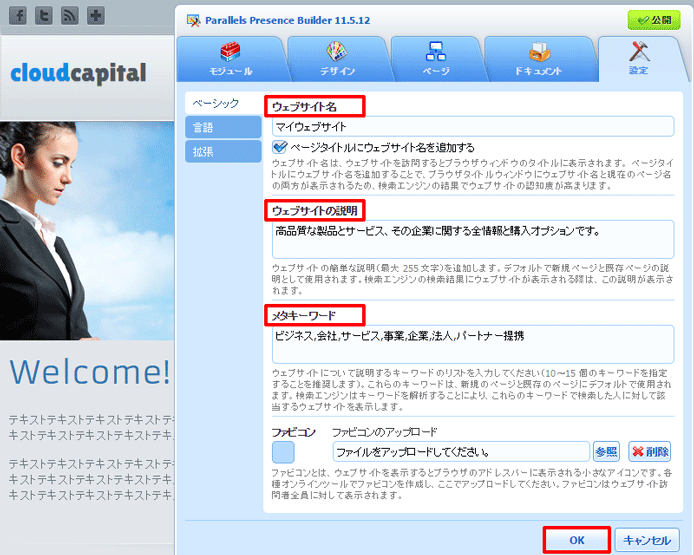
「Webサイト名」とは、Webサイトにアクセスした際にブラウザのタイトルバーに表示されるWebサイトの名称です。デフォルトでは「マイウェブサイト」となっておりますが、自由に変更することができます。
「Webサイトの説明」とは、検索サイトの検索結果画面にWebサイトが表示された際に、Webサイト名と一緒に記載されている説明文です。また、「メタキーワード」には、Webサイトの説明となるキーワードを入力します。
- Step1
- 「設定」タブで「ベーシック」タブに進みます。
- Step2
- Webサイト訪問者のブラウザウィンドウに、タイトルとして表示されるWebサイト名を指定します。
- Step3
- ブラウザのタイトル部分に、Webサイト名と現在のページの名前を両方表示し、検索エンジンの検索結果でWebサイトのランクを上げるためには、「ページタイトルにWebサイト名を追加する」チェックボックスをオンにしてください。
- Step4
- Webサイトの説明(最大255文字)を追加します。
- Step5
- Webサイトについて説明するキーワードのリストを入力してください。
- Step6
- 「OK」をクリックして変更を保存します。
ファビコンの設定
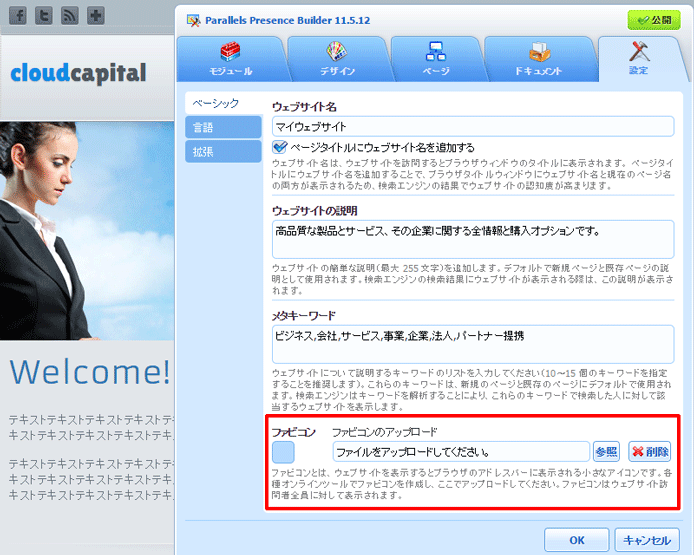
サイトアイコン(ファビコン)をアップロードする
ファビコンとは、Webサイトを訪問するとブラウザのアドレスバー表示される小さなアイコンであり、お気に入りブックマークのリストでもWebサイト名の横に表示されます。
各種オンラインツールを使用してファビコンを作成し、Presence Builderエディタでアップロードすることができます。
このファビコンは、すべてのWebサイト訪問者に対して表示されます。
- Step1
- 「設定」タブで「ベーシック」タブに進みます。
- Step2
- 「参照」をクリックして、アップロードするファビコンの場所を選択します。ファビコンがアップロードされます。
- Step3
- 「OK」をクリックして変更を保存します。
Webサイトからファビコンを削除する
- Step1
- 「設定」タブで「ベーシック」タブに進みます。
- Step2
- 「ファビコン」セクションで「削除」をクリックします。ファビコンが削除されます。
- Step3
- 「OK」をクリックして変更を保存します。
Webサイトの所有者であることを証明する
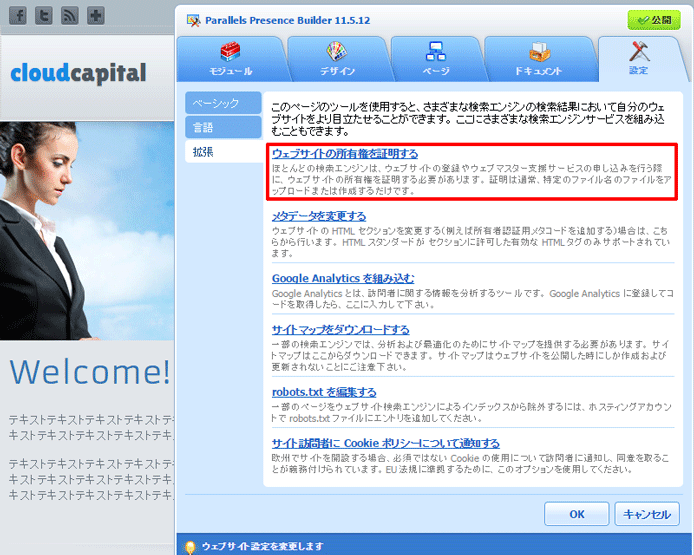
- Step1
- 「設定」タブから「拡張」タブに進み、「Webサイトの所有権を証明する」の項目をクリックします。
- Step2
- 証明ファイルを提示します。
検索エンジンが要求する証明ファイルの名前を知っている場合は、「証明ファイルを作成する」フィールドに証明ファイル名を入力し、「OK」をクリックします。Web Presence Builderによって、適切な場所にファイルが作成されます。
証明ファイルを検索エンジンからダウンロード済みであれば、証明ファイルを「証明ファイルアップロードする」フィールドにアップロードし、「OK」をクリックします。
- Step3
- 証明ファイルの作成またはアップロードが完了し、Webサイトが公開済みであれば、検索エンジンのWebサイトで所有者であることを確認します。
- Step4
- 「OK」をクリックして変更を保存します。
Webサイト用にHTML<head>セクションを編集する
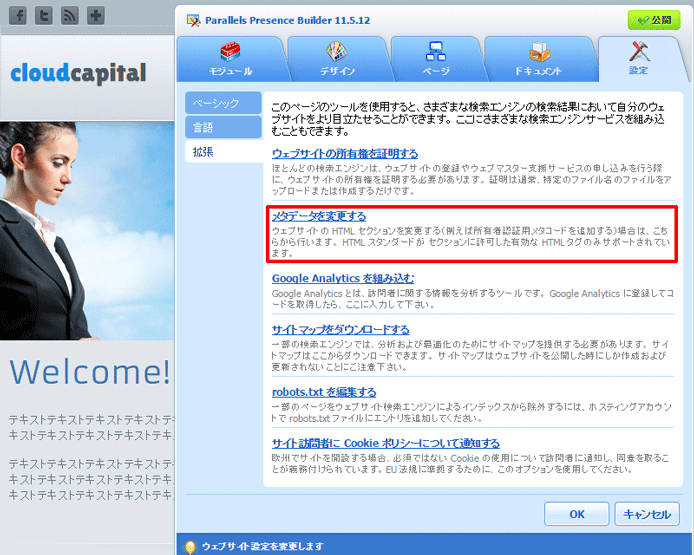
- Step1
- 「設定」タブから「拡張」タブに進み、「メタデータを変更する」の項目をクリックします。
- Step2
- フィールドにコードを入力し、「追加」をクリックします。
- Step3
- 「OK」をクリックして変更を保存します。
Google Analyticsコードを埋め込む
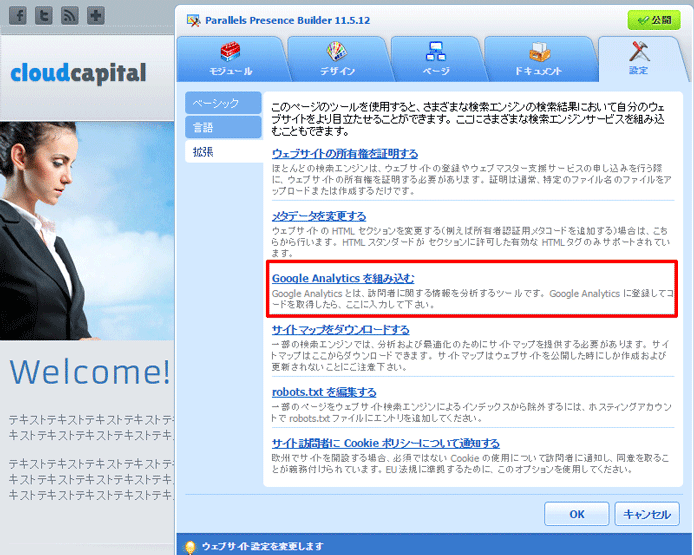
Google Analyticsとは、訪問者に関する情報を収集するためのツールです。
Google Analyticsに登録して必要コードを取得すると、WebサイトにGoogle Analyticsを埋め込むことができます。
- Step1
- Google Analyticsサービスに登録し、コードを入手します。
- Step2
- 「設定」タブから「拡張」タブに進み、「Google Analyticsを組み込む」の項目をクリックします。
- Step3
- Google Analyticsから提供されたコードをフィールドに入力し、「追加」をクリックします。
- Step4
- 「OK」をクリックして変更を保存します。
サイトマップをダウンロードする
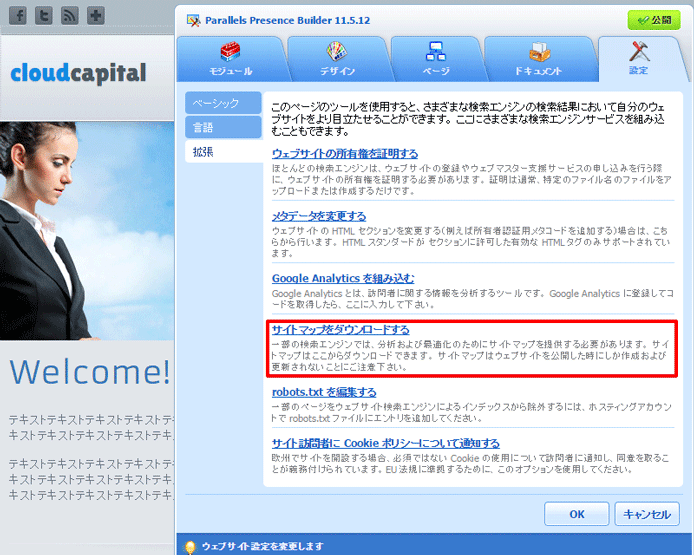
一部の検索エンジンには、解析と最適化のためにサイトマップを提供する必要があります。
Web Presence Builderからサイトマップをダウンロードすることができます。
- Step1
- 「設定」タブから「拡張」タブに進み、「サイトマップをダウンロードする」の項目をクリックします。
- Step2
- 「OK」をクリックして、sitemap.xmlファイルのダウンロードを開始します。
検索エンジンによるWebサイトの特定ページのインデックスを防止する
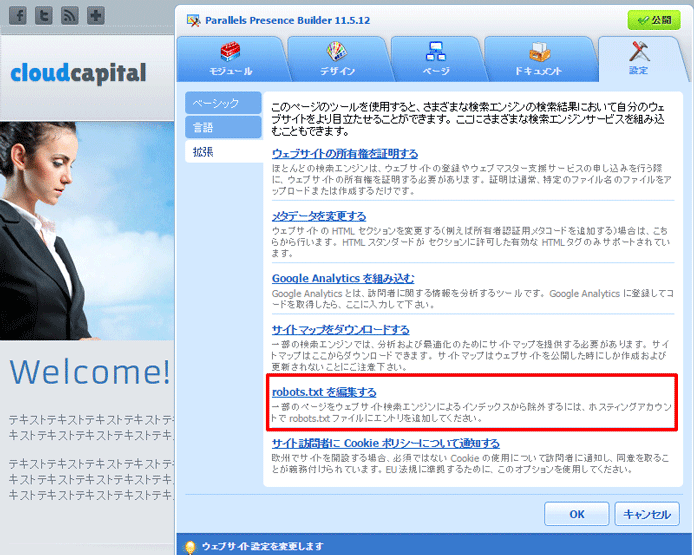
Webサイトの特定のページが検索エンジンにインデックスされないようにするには、robots.txtファイルに適当なディレクトリを追加します。
このファイルは、Webサイトの公開先である顧客アカウントに保存されています。
- Step1
- 「設定」タブから「拡張」タブに進み、「robots.txtを編集」の項目をクリックします。
- Step2
- 入力フィールドにディレクトリを入力します。各ディレクトリは1行ずつ入力します。
たとえば、顧客アカウントの/privateディレクトリと/my_secret.htmlファイルのコンテンツが、すべての検索エンジンロボットおよびクローラによってインデックスされないようにするには、次の行を追加します。
User-agent: *
Disallow: /private/
Disallow: /my_secret.html
- Step3
- 「追加」をクリックします。
Webサイト訪問者にCookieポリシーについて通知する
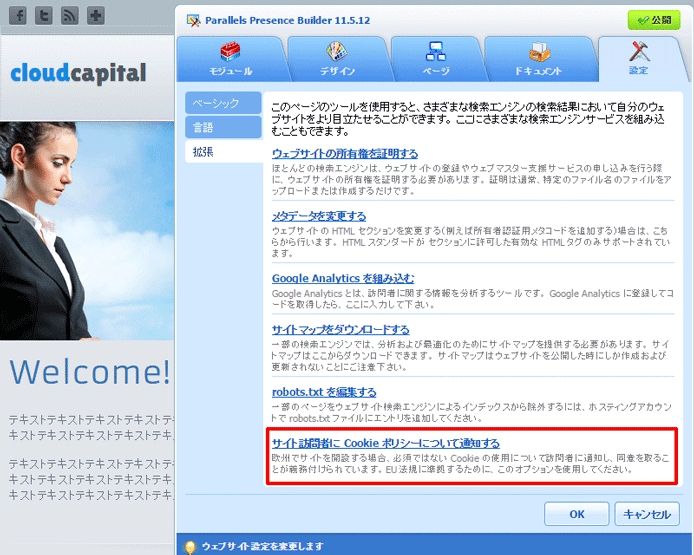
- Step1
- 「設定」タブから「拡張」タブに進み、「サイト訪問者にCookieポリシーについて通知する」の項目をクリックします。
- Step2
- 「Cookie通知をサイトに表示する」チェックボックスをオンにして「OK」をクリックします。