慣れないスマホを使っていて、大事なデータを削除してしまったり、いつの間にかアプリをアンインストール(削除)してしまったり、といったことはありませんか?また、スマホを修理に出そうと思ってショップに持っていくと、「データがすべて消えてしまう」と言われて焦ったことがある方もいらっしゃるかと思います。
こうした不慮の事態に備えて、日頃からバックアップを取っておきましょう。
iOS 5 以降を搭載するデバイスであれば、iCloudを利用できます。iCloudとはインターネット上にデータを保存するサービスで、以下の環境が整っていれば自動的にバックアップされるという、便利な機能です。
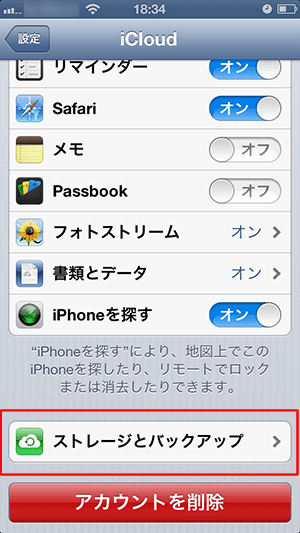
「設定」→「iCloud」→「ストレージとバックアップ」でバックアップを有効にしておけば、自動的にバックアップが取れます。
また、「ストレージとバックアップ」で「今すぐバックアップを作成」を選択すれば、手動でバックアップを取ることができます。
ただし「iCloud」は容量が限られているため、アドレス帳などの軽いデータや、大事な写真など、残すデータを選んで保存するようにしましょう。
残すデータの選択は、オン・オフで切り替えができます。
iCloudを使用せずにバックアップを取る場合は、iTunesを使用します。パソコンにiPhoneを接続し、iTunesを起動します。すると、自動的にiPhoneが認識され、右上に表示されます(サイドバーを表示する設定にしていると、画面の左にあるサイドバーに表示されます)。

このiPhoneのマークをクリックすると、iPhoneの管理画面に移行しますので、ここでバックアップの作業を行います。
データを丸ごと残しておきたい場合は、バックアップ先として「このコンピューター」を選びましょう。次に、右の「いますぐバックアップ」をクリックすると、iPhoneの中のデータがiTunes上にコピーされ、バックアップが始まります。
(サイドバーを表示している場合は、サイドバー上のiPhoneを右クリックしてから「バックアップ」という項目を選ぶことでバックアップが始まります。)
取っておいたバックアップを元に、iPhoneの中身を以前のものに復元することも可能です。
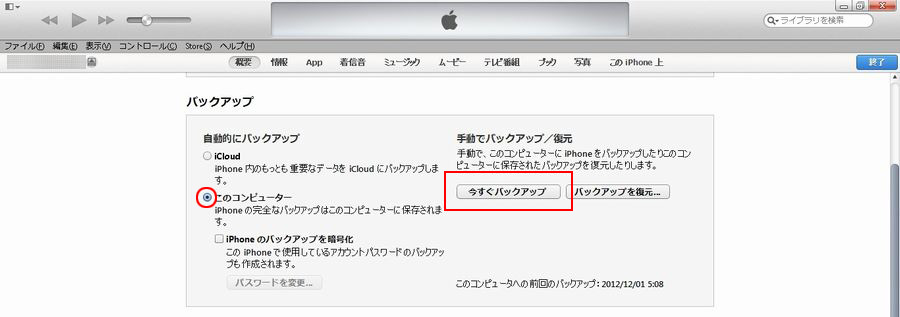
※iTunesのバージョンによっては、操作方法やメニュー表示などが異なります。画像はiTunes11(Windows版)です。
iTunesのようないわゆる「母艦」と言われるソフトがありませんので、スマホをケーブルでパソコンに接続して、データを直接パソコンにコピーしたり、バックアップ用のアプリを使用したりするのがよいでしょう。
パソコンをお持ちでない方は、microSDカードにデータを保存しておきましょう。
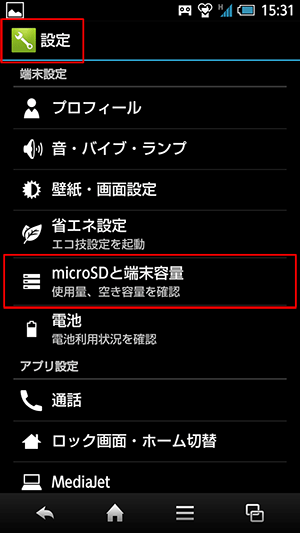
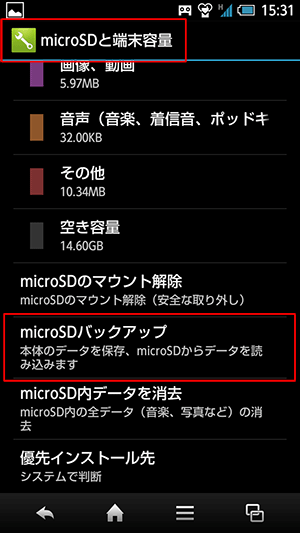
Androidのメニューから「設定」→「microSDと端末容量」をタップすると、データ容量のリストが出てきます。
その画面の一番下に「microSDバックアップ」という項目があるのでタップしてください。
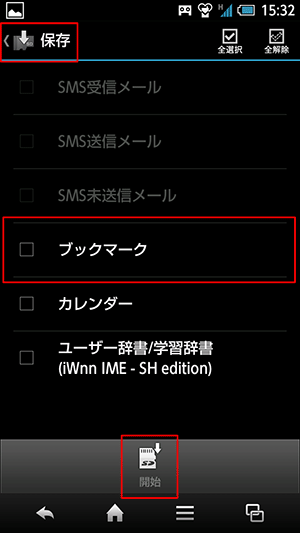
そうすると、どのデータをmicroSDにバックアップするのかを選ぶことができますので、必要に応じて選び、保存をしておきましょう。
※Androidのバージョンや機種によっては、操作方法やメニュー表示などが異なります。画像はAndroid4.0です。
大切なデータを無くす前に、きちんとバックアップを取っておくことで、安心してスマホを使うことができます。故障したときにバックアップを取ろうと思っても、画面が表示できなかったりタップできなかったりと、手遅れになることが多々ありますので、普段からこまめにバックアップを取っておくとよいでしょう。
登録番号(電気通信事業者):関第94号
代理店届出番号:第C1903019号