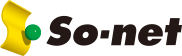ご利用の流れ
接続コースと同時にお申し込みいただいたお客さまは、インターネット接続の利用開始後、下記の手順でソフトウェアのダウンロードとインストールを行ってください。
- ※インターネット接続の利用開始前にご利用になりたい場合は、「利用状況照会画面」から本サービスの利用開始手続きを行った後、STEP1にお進みください。
単品または会員登録と同時にお申し込みいただいたお客さまは、下記の手順でソフトウェアのダウンロードとインストールを行ってください。
STEP1
ソフトウェアダウンロード画面へのアクセス
- 【本ページをインストールしたい端末で見ている場合】
- 「利用状況照会画面」にアクセス
⇒その後の手順はSTEP4へ - 【本ページをインストールしたい端末以外で見ている場合】
- So-net TOPからマイページ(https://www.so-net.ne.jp/mypage/)にアクセス
⇒その後の手順はSTEP2へ
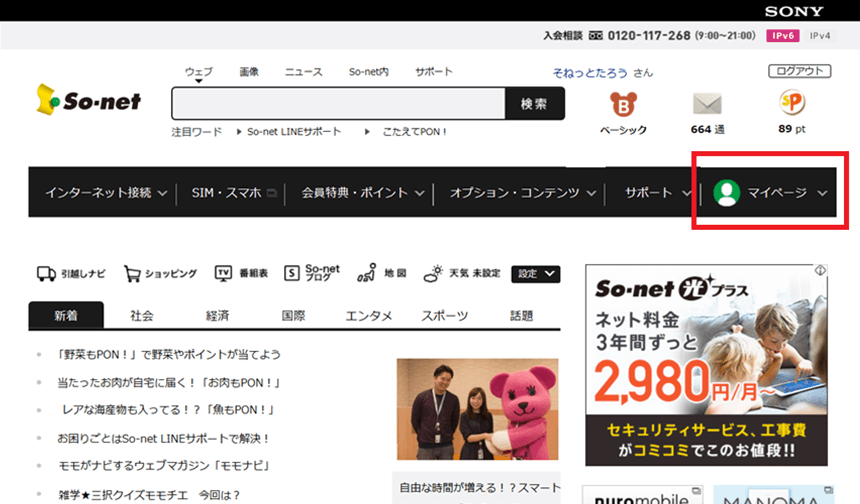
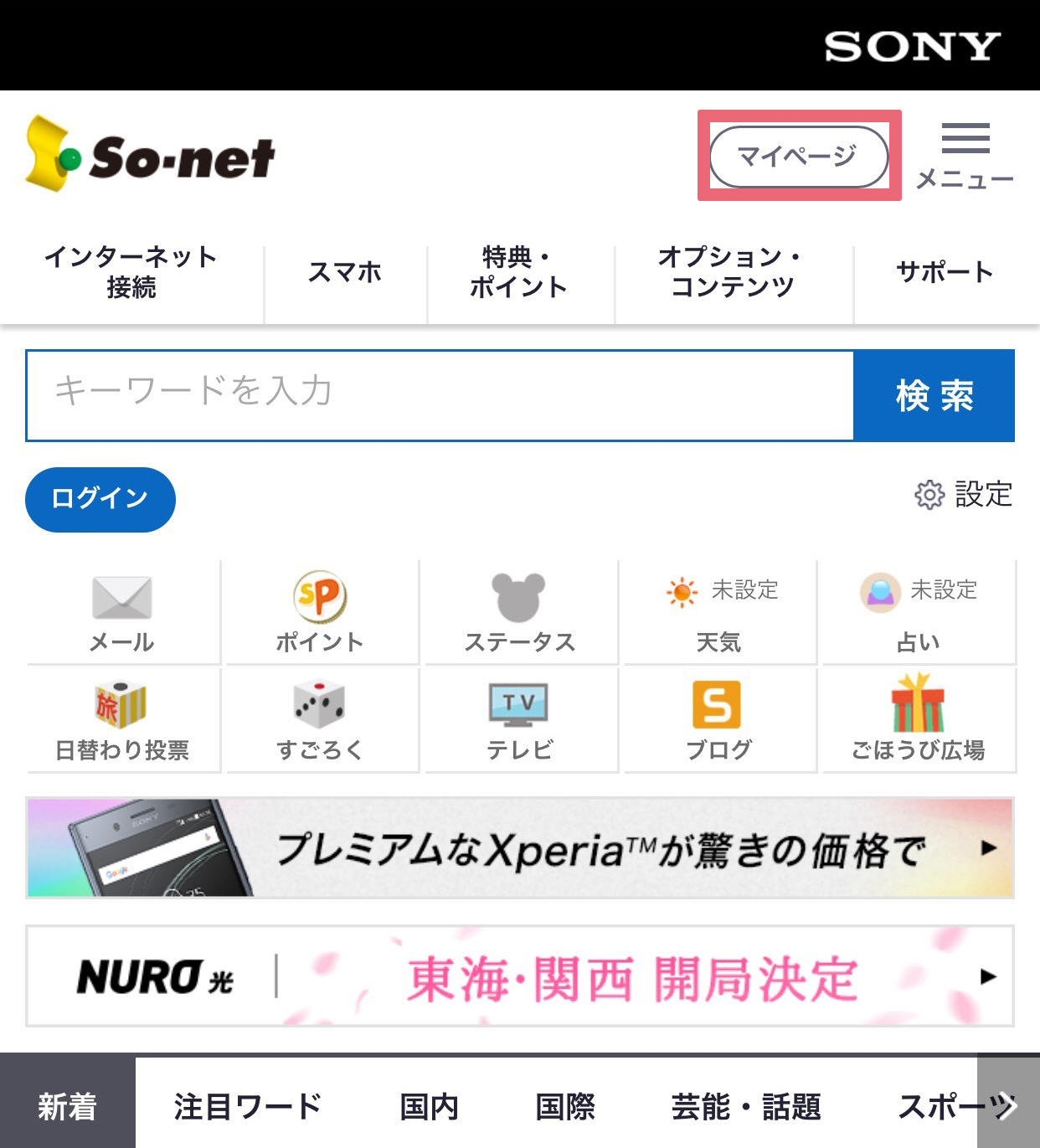
STEP2
マイページの「オプションサービス」の「詳細情報」をクリック
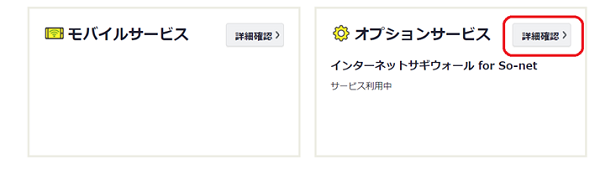
STEP3
「オプションサービスサービス」欄の「インターネットサギウォール for So-net」の「契約・利用状況詳細」をクリック
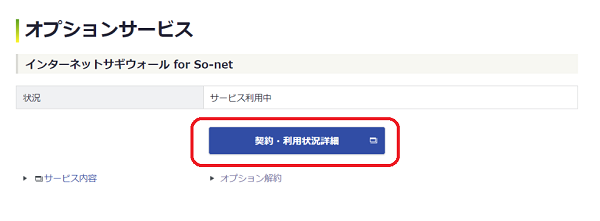
STEP4
「インターネットサギウォール for So-net ご利用状況をご確認ください」画面で「ダウンロードへ」ボタンをクリック
- ※ページ中央記載のライセンス番号をインストール時にご入力いただく必要がございます。
この画面は閉じずにとっておいてください。
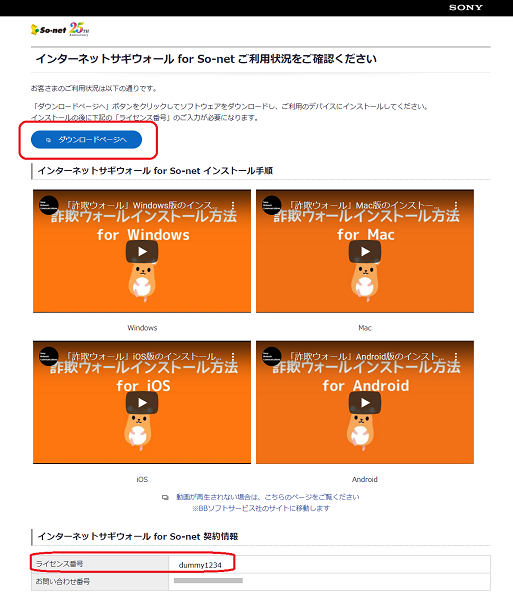
STEP5
ソフトウェアのダウンロード
「ダウンロード」ページでインストールしたい端末のボタンをクリック
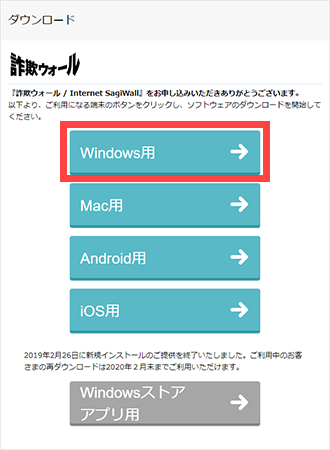
STEP6
ソフトウェアのインストール
下記BBソフトサービス社のページをご確認のうえ、ソフトウェアをインストールしてください。
-
- ※Androidをご利用のお客さま
-
使用許諾書に同意していただき、「体験版利用」メッセージが表示されましたら、体験版は利用しないので「キャンセル」をクリックしてください。また、次に表示される画面では、必ず「internet sagiwallライセンスを入力する」をクリックしてください。
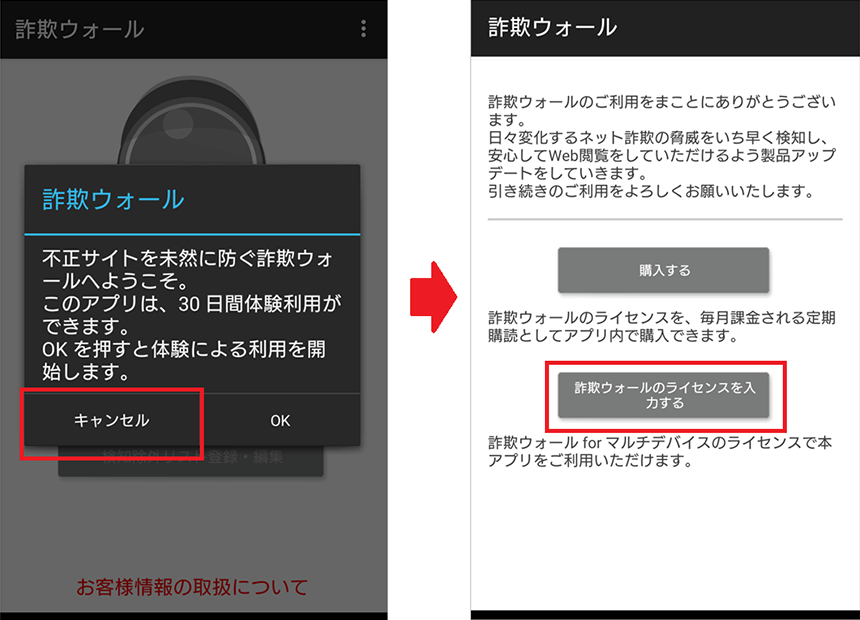
-
- ※iOSをご利用のお客さま
-
使用許諾書に同意していただき、次の画面で「購入」ボタンをクリックしてください。さらにその次の画面では、必ず「internet sagiwallライセンスを入力する」をクリックしてください。
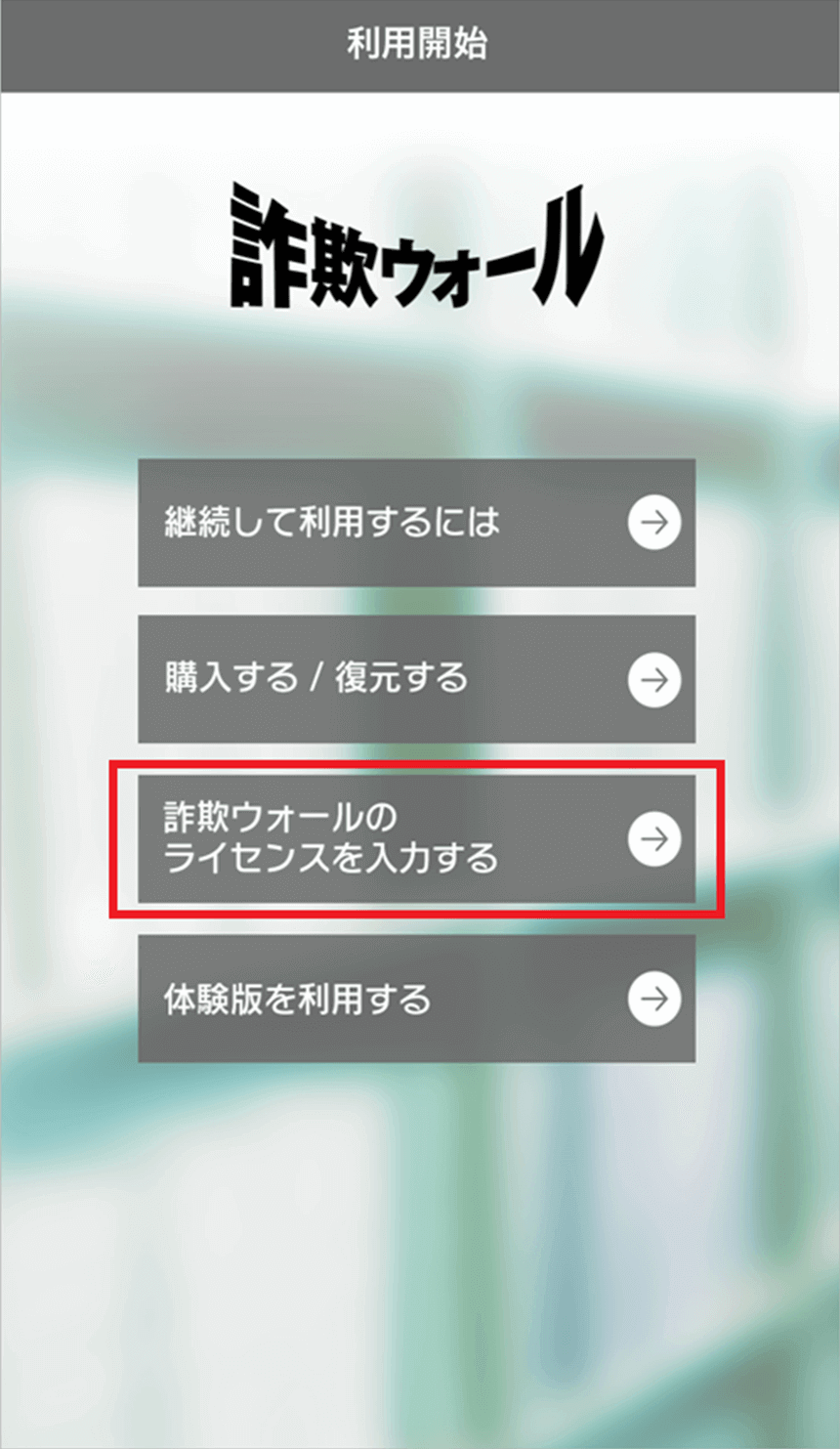
インストール時にSTEP4で確認したライセンス番号をご入力いただくとソフトウェアが動作します。
【各端末のライセンス番号入力画面と表示タイミング】
-
- ■Windows用
-
インストール後に表示
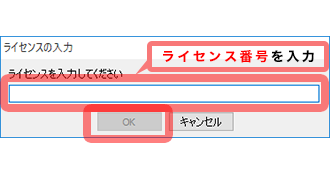
-
- ■Mac用
-
使用許諾契約書を確認後、「インストール」を押下し、お使いのMacに設定しているパスワードを入力し、[ソフトウェアをインストール]をクリックすると表示
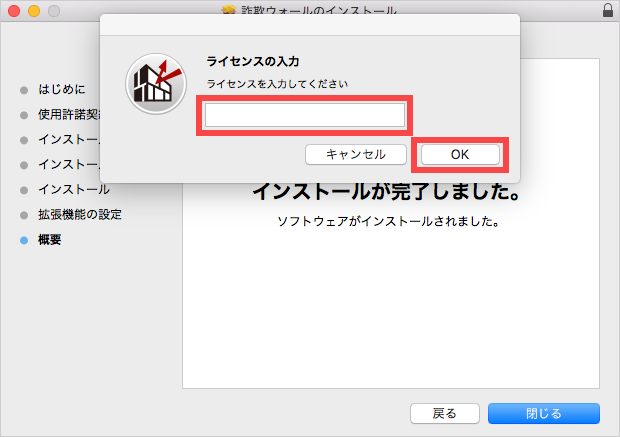
-
- ■Android用
-
使用許諾契約書を確認し、「Internet SagiWallのInternet SagiWallのライセンスを入力する」ボタンをタップすると表示
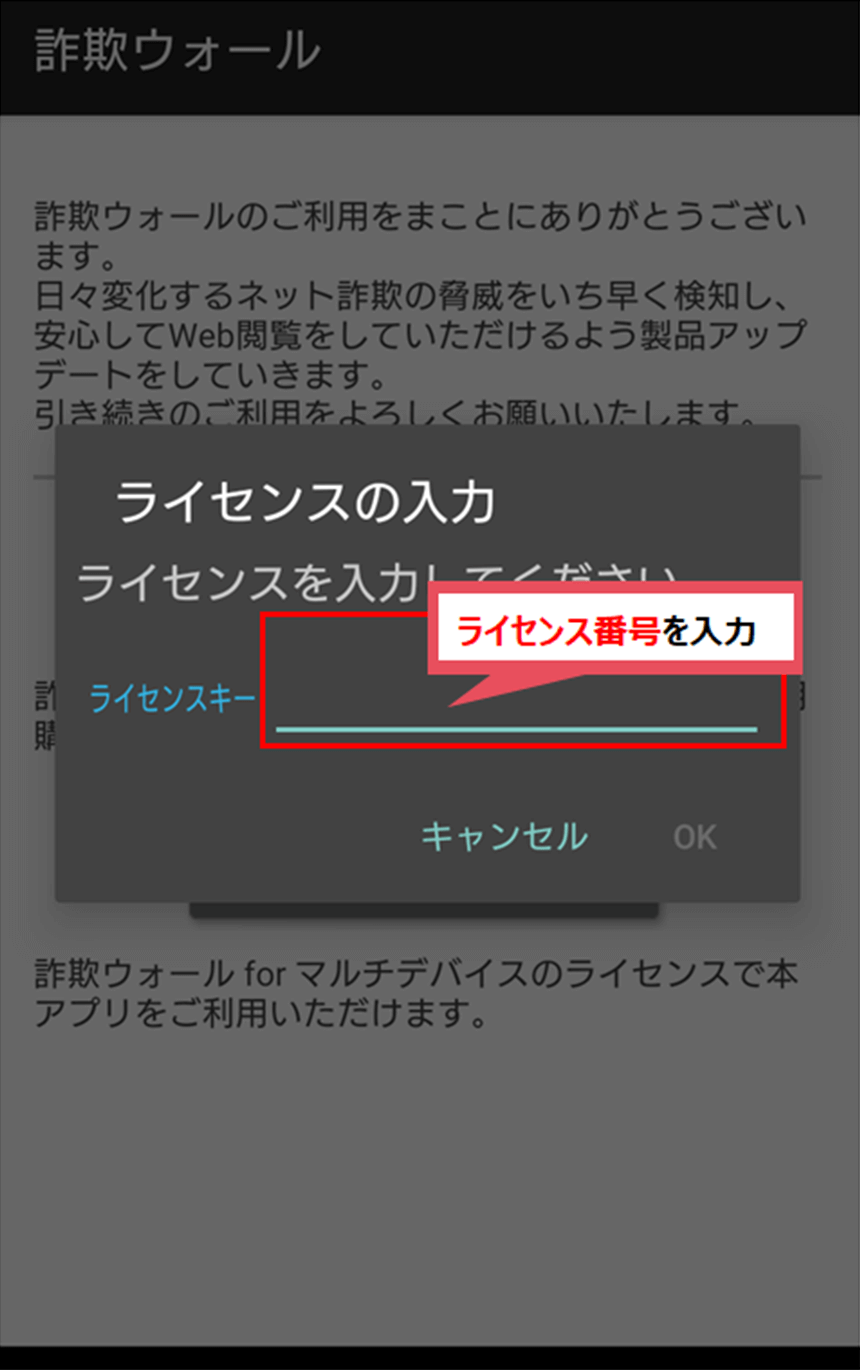
-
- ■iOS用
-
使用許諾契約書を確認し、「Internet SagiWallのInternet SagiWallのライセンスを入力する」ボタンをタップすると表示
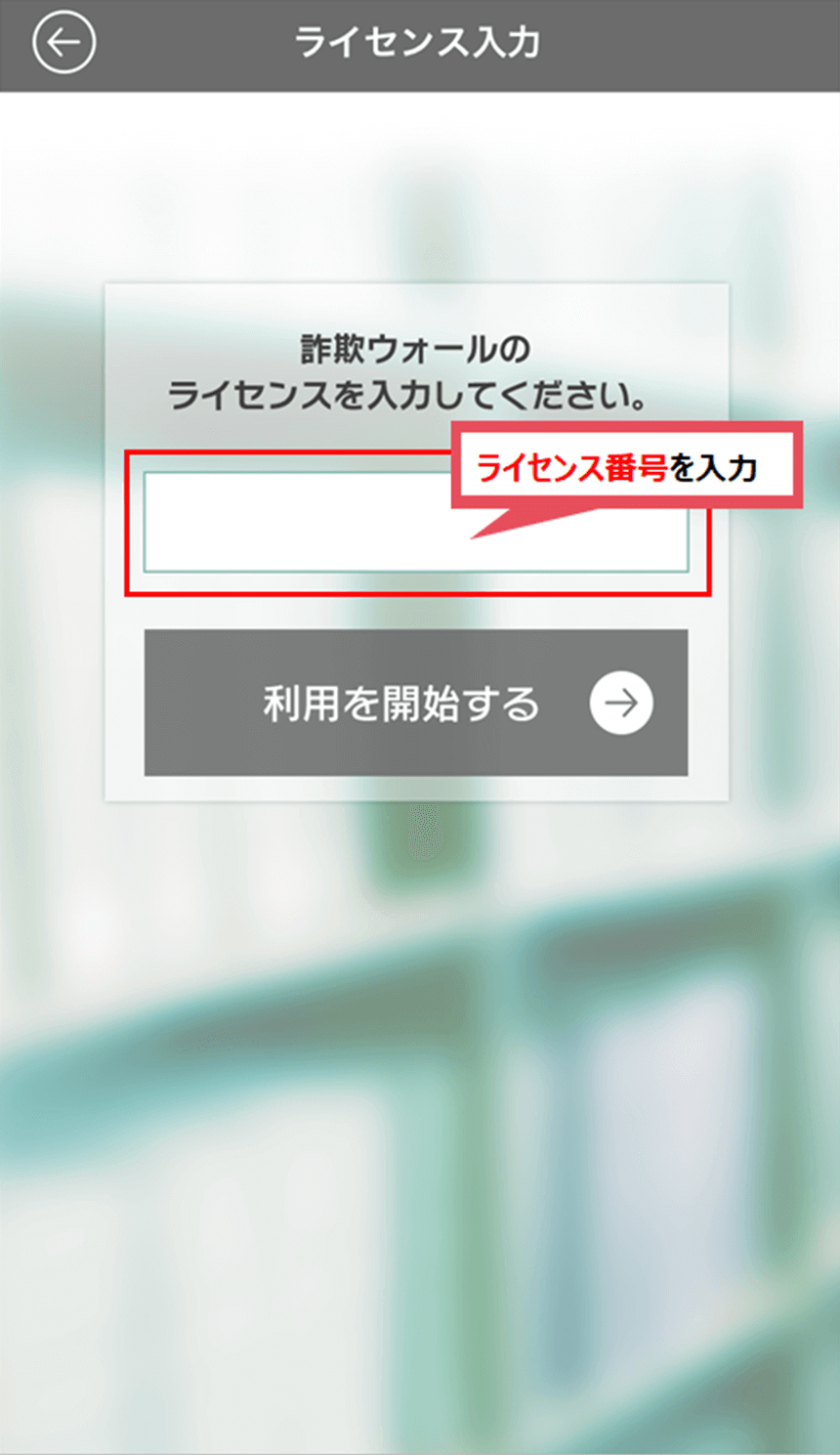
STEP7