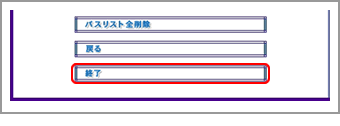パスリスト一覧の条件編集
パスリストの条件を編集する方法についてご説明します。
1. 会員認証画面
迷惑メール振り分けサービスの[お申し込み/設定変更]ページから[パスリストの設定]ボタンをクリックして、「会員認証画面」に移ります。
ユーザID(例:taro@aa2)とパスワードを入力し、[認証]ボタンをクリックしてください。
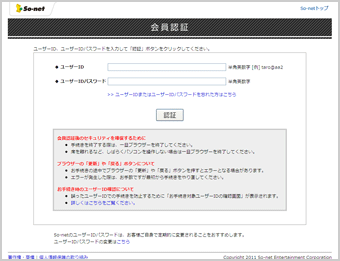
2. 手続き対象ユーザーIDの確認画面
「手続き対象ユーザーIDの確認画面」が表示されますので画面を確認し、間違いがなければ「実行」ボタンをクリックします。
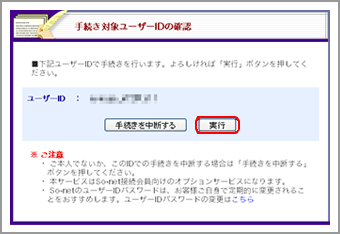
3. 迷惑メール振り分けサービス設定状況画面
[パスリスト一覧画面へ]ボタンをクリックしてください。
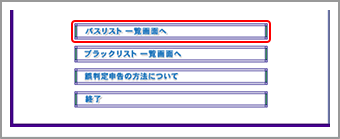
4. 迷惑メール振り分けサービスパスリスト一覧画面
すでに条件が追加されている場合は、表示件数の変更およびページ送りが可能となります。編集したい条件の[変更]ボタンをクリックしてください。
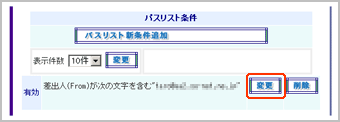
5. 迷惑メール振り分けサービスパスリスト追加・編集画面
[有効]を選択し、パスリスト条件を設定してください。設定できる条件は、次の通りです。
- ・差出人(From)が[次の文字を含む/次の文字を含まない/ない]
- ・宛先(To)、カーボンコピー(Cc)、To/Ccが[次の文字を含む/次の文字を含まない/ない]
- ・件名(Subject)が[次の文字を含む/次の文字を含まない/ない]
条件を設定したら、[確認]ボタンをクリックしてください。
- ※条件に追加できない文字については、こちらをご覧ください。
- ※すべての条件欄を埋める必要はありませんが、いずれか一つの条件欄は入力する必要があります。
- ※メールアドレスを入力する場合は、ドメイン名(メールアドレスの@より後ろ)のみを指定することも可能です。
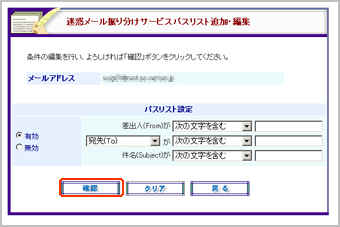
6. 迷惑メール振り分けサービスパスリスト追加・編集確認画面
編集する条件が表示されます。内容をご確認の上、よろしければ[設定]ボタンをクリックしてください。別の条件を編集または編集をやり直す場合は、[戻る]ボタンをクリックして再度入力してください。
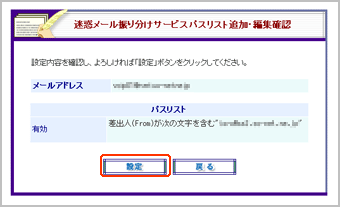
7. 迷惑メール振り分けサービスパスリスト追加・編集完了画面
パスリストの条件の編集が完了しました。内容をご確認の上、[パスリスト一覧画面へ]ボタンをクリックしてください。
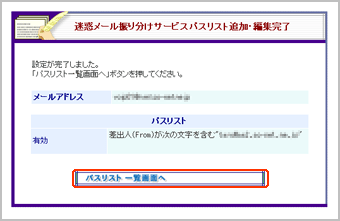
8. 迷惑メール振り分けサービスパスリスト一覧画面
パスリスト条件が変更されていることを確認し、一番下の[終了]ボタンをクリックしてください。