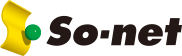ウイルスチェック機能は、Webページ上で簡単にお申し込みいただけます。こちらのページでは、メール送信時のウイルスチェック機能のお申し込み方法をご説明します。
※メールソフトでの設定も必要です。
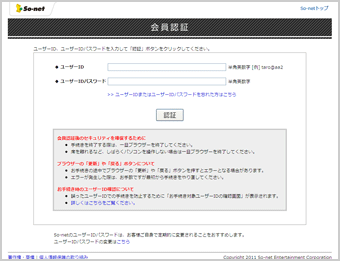 1 ウイルスチェック機能の「お申し込み/設定変更/解約」ページの「お申し込み」ボタンをクリックして、『会員認証』画面に移ります。
1 ウイルスチェック機能の「お申し込み/設定変更/解約」ページの「お申し込み」ボタンをクリックして、『会員認証』画面に移ります。
So-net接続コース会員のユーザーIDとパスワードを入力し、「認証」ボタンをクリックしてください。
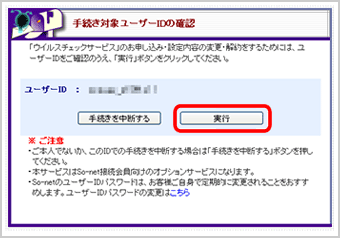 2 『手続き対象ユーザーIDの確認』画面が表示されますので画面を確認し、間違いがなければ「実行」ボタンをクリックします。
2 『手続き対象ユーザーIDの確認』画面が表示されますので画面を確認し、間違いがなければ「実行」ボタンをクリックします。
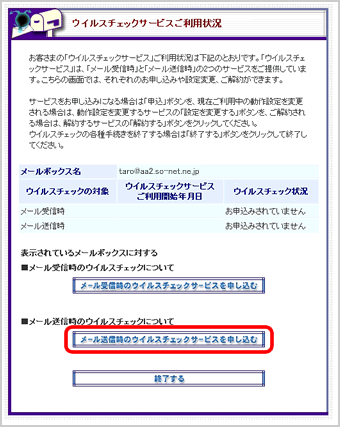 3 『ウイルスチェックサービスご利用状況』画面に移ります。
3 『ウイルスチェックサービスご利用状況』画面に移ります。
■ メール受信時のウイルスチェック機能を申し込んでいない場合
ウイルスチェック機能をご利用になるメールボックスが表示されているもので正しい場合は、「メール送信時のウイルスチェックサービスを申し込む」ボタンをクリックしてください。
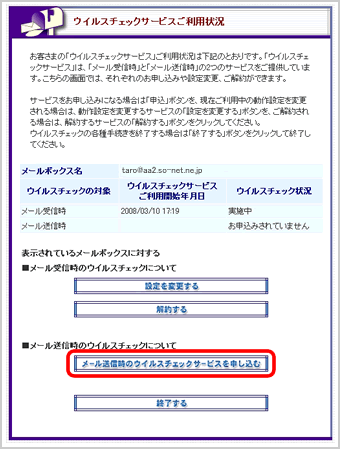 ■ すでにメール受信時のウイルスチェック機能を申し込んでいる場合
■ すでにメール受信時のウイルスチェック機能を申し込んでいる場合
ウイルスチェック機能をご利用になるメールボックスが表示されているもので正しい場合は、「メール送信時のウイルスチェックサービスを申し込む」ボタンをクリックしてください。
※お手続きを中止する場合は、「終了する」ボタンをクリックしてください。この場合は、『ウイルスチェックサービス設定変更の終了』画面に移り、お手続きが終了します。
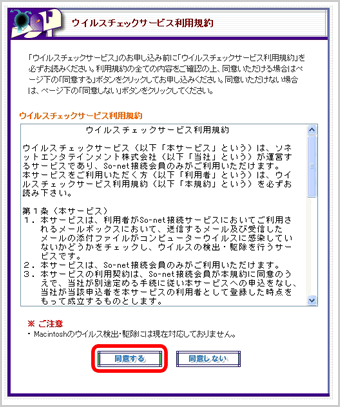 4 『ウイルスチェックサービス利用規約』画面に移ります。利用規約をご確認の上、ご同意いただける場合は、「同意する」ボタンをクリックしてください。
4 『ウイルスチェックサービス利用規約』画面に移ります。利用規約をご確認の上、ご同意いただける場合は、「同意する」ボタンをクリックしてください。
※同意いただけない場合は、お申し込みはできませんので、ご了承ください。なお、「同意しない」ボタンをクリックした場合は、『ウイルスチェックサービス設定変更の終了』画面に移り、お手続きが終了します。
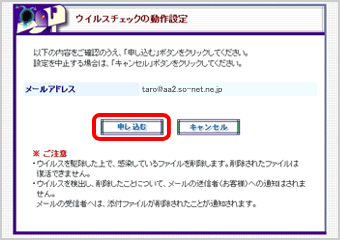 5 『ウイルスチェックの動作設定』画面に移ります。注意事項等、表示内容を確認の上、「申し込む」ボタンをクリックしてください。
5 『ウイルスチェックの動作設定』画面に移ります。注意事項等、表示内容を確認の上、「申し込む」ボタンをクリックしてください。
※お手続きを中止する場合は、「キャンセル」ボタンをクリックしてください。この場合は、『ウイルスチェックサービス設定変更の終了』画面に移り、お手続きが終了します。
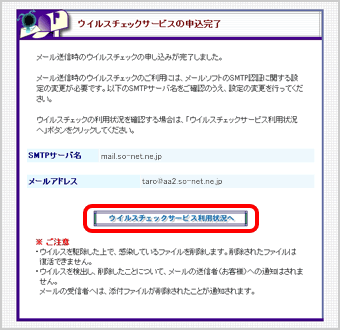 6 『ウイルスチェックの申込完了』画面に移ります。この時点で、お申し込みは完了しました。
6 『ウイルスチェックの申込完了』画面に移ります。この時点で、お申し込みは完了しました。
メール送信時のウイルスチェック機能を有効にするためには、SMTP認証に対応しているメールソフトでSMTP認証の設定を行う必要があります。
設定を確認するため、「ウイルスチェックサービス利用状況へ」ボタンをクリックしてください。
各メールソフトのSMTP認証に関する設定方法を知りたい場合は、会員サポートページにてご確認ください。
メールの設定方法(Windows)
メールの設定方法(Mac)
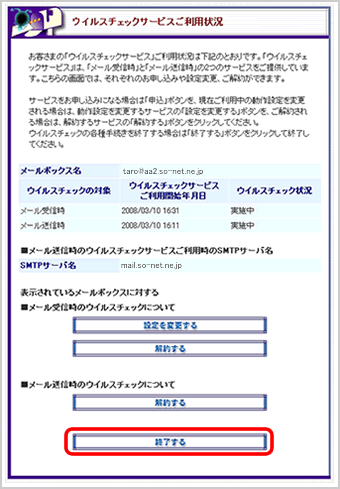 7 『ウイルスチェックサービスご利用状況』画面に移ります。この画面では、ご利用状況が確認でき、設定変更や解約が行えます。表示内容をご確認の上、「終了する」ボタンをクリックしてください。
7 『ウイルスチェックサービスご利用状況』画面に移ります。この画面では、ご利用状況が確認でき、設定変更や解約が行えます。表示内容をご確認の上、「終了する」ボタンをクリックしてください。